Здравствуйте! Сегодня я, Юлия Остановская, хочу рассказать вам, как аккуратно сделать разнообразные высечки с помощью плоттера
Silhouette Cameo. Особенно актуален МК будет новым обладателям этого чудесного аппарата.
Примером у меня будет служить вот такая чудесная открытка к Первому сентября!

Итак, открываем нашу программу
Silhouette Studio и видим такую картинку
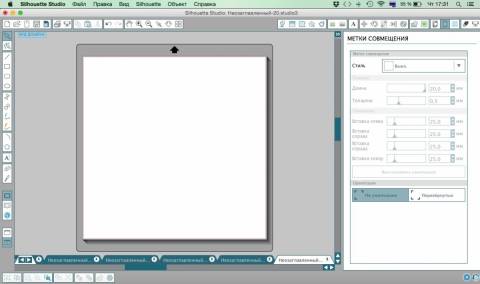
Далее идем в настройки "Дизайна страницы".
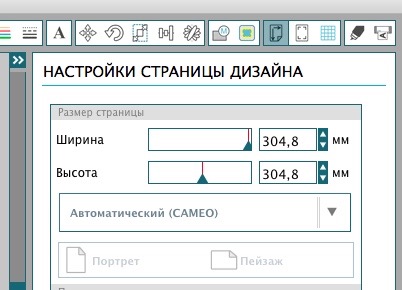
В основном у нас принтеры, которые печатают в максимальном формате А4, поэтому задаем лист который мы в дальнейшем отправим на печать.
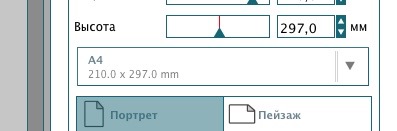
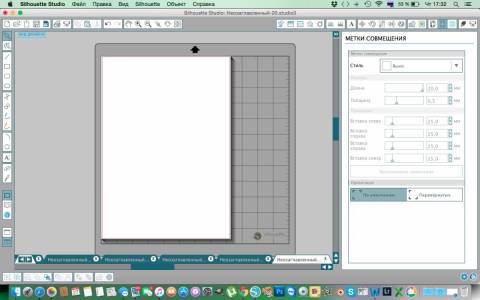
Далее идем в настройку "Метки совмещения" в правом верхнем углу и выбираем "Стиль". У нас на листе появится по краям сетка и красная рамочка, в дальнейшем, когда мы будем добавлять картинки для распечатывания следите за тем, чтобы они не выходили за эти границы.
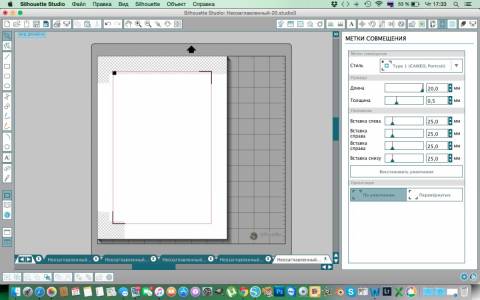
Следующим шагом будет выбор картинок. Есть два варианта выбора, из библиотеки вашей программы, если вы их туда уже добавили или из папки на компьютере, где они у вас сохранены. Для того что бы выбрать из сохраненной папки нажмите на Файл и выберете оттуда, у меня же все уже лежит в библиотеке и поэтому мне туда. ( Советую для быстроты процесса в дальнейшем, все же сохранять в библиотеку сразу как только что то появилось у вас в компьютере, у меня это элементарное перетягивание файлов в папку библиотеки)
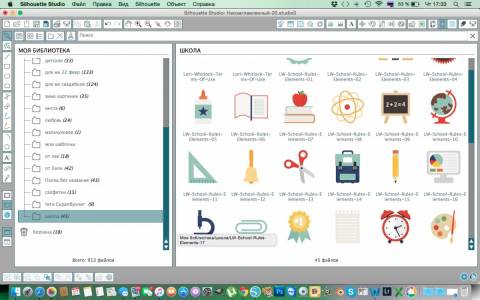
Выбираю все, что мне нужно, двойным щелчком мыши и перехожу на “рабочий стол”.
В разделе "Трассировки" в верхнем правом углу и выбираем "Область трассированная".
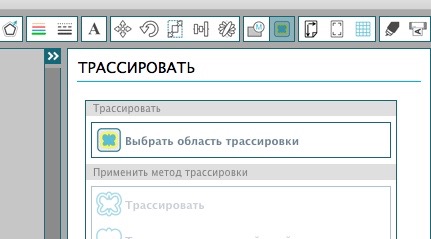
Мышку я ставлю в левый угол и тяну пока все поле не станет у меня серого цвета, захватив все картинки.
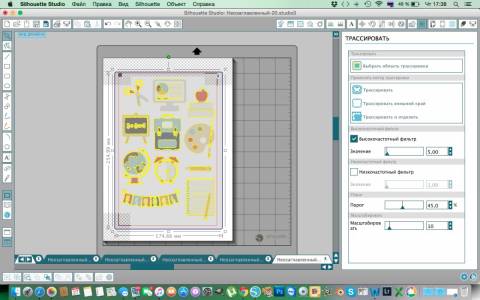
Затем переходим в "Настройки фильтров".
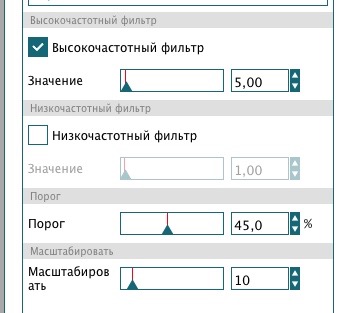
Снимаем все галочки с высокочастотного и низкочастотного фильтра. Порог доводим почти до конца, наблюдая за катринками. Они должны быть закрыты желтым цветом полностью по краю. Значение маштабировать лучше ставить меньше, картинка будет плавнее траслироваться.

Когда все эти действия проделаны, нажимаем в меню "Трассировки" иконку
-трассировать внешний край- картинки по контуру будут обведены красной линией.
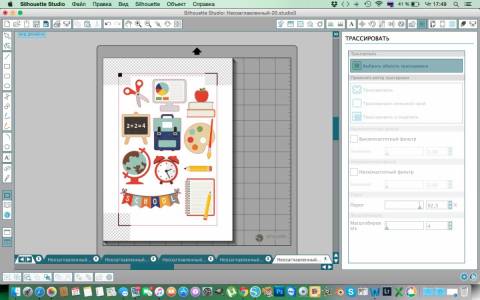
Процесс подготовки, возможно, покажется не таким легким и быстрым, но это только по началу, в дальнейшем это будет занимать не больше двух минут. Так что терпение, еще немного!)
Как только вы нажали кнопку "трассировать внешний край", вокруг появилась красная линия резки, на этом можно и закончить, если например вам не нужны белые отступы вокруг. Для меня они играют значение, потому что с ними мои высечки кажутся более завершенными.
Теперь я на время вынимаю свою картинку из линии резки и отодвигаю в сторону
( тут я показала на примере одного рисунка, но возможно сделать это сразу со всеми)
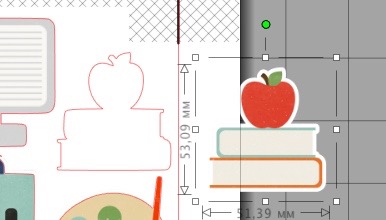
Иду в меню обводки справа вверху
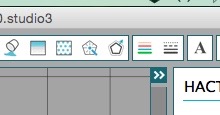
Выбираю обычную обводку
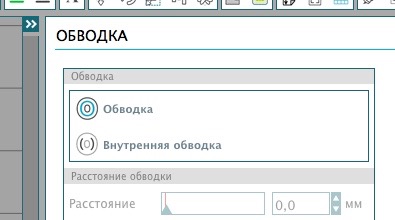
и вот что у меня получилось
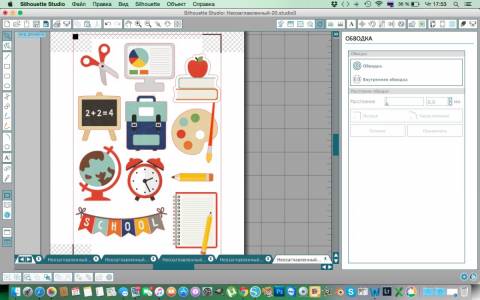
Присмотритесь, линия резки теперь обводит наши книжки плавно и точно по контуру. Внутреннюю линию я удаляю и возвращаю картинку на место.
Когда все сделано и картинки обведены, отправляем на печать,
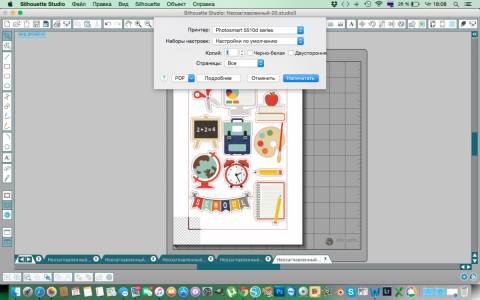
а затем и в
плоттер.

В итоге мы получили чудесные аккуратные высечки,

которые готовы служить украшением любой вашей работы!

Я постаралась обьяснить все очень подробно, потому что сама в свое время сталкивалась с проблемами трассировки, но если у вас возникнут дополнительные вопросы, я с удовольствием постараюсь помочь, так же как и все члены нашей дружной команды дизайнеров!
Всем удачи и вдохновения!